-
Recover Deleted Files From Sd Without Third Party Software Mac카테고리 없음 2021. 5. 23. 05:37
Jan 14, 2019 Swipe upwards with two fingers on your Mac’s trackpad or press the up arrow next to the Finder window that appears in order to navigate to a time before you deleted the file. May 16, 2020 The third-party data recovery solutions are best to recover your large data files. Recover deleted files using Software or Third-party tools. There are various methods to recover deleted data. There is plenty of third-party software to recover deleted data files. You can use one of them as per your ease. Some of these tools are free while some. Jul 07, 2020 The Android operating system allows users to access the entire file system and recover deleted files using third-party data recovery apps like DiskDigger by Defiant Technologies. To recover deleted files with DiskDigger: Download DiskDigger from the Play Store. Launch DiskDigger and tap Start basic photo scan. Only use a reliable SD card recovery software for Android. If the tool is not reliable or secure, then it can cause more harm to your SD card than good. Read the terms and conditions of the recovery software carefully. It should not access your data or leak it to any third-party.
- Recover Deleted Files From Sd Without Third Party Software Mac Computer
- Recover Deleted Files From Sd Without Third Party Software Mac Os
SD card is a great way to store additional files on your device. This is especially important when your system or mobile device is limited in terms of storage space. However, there are times you may not be able to access the files in your SD card. This can be a real nightmare most especially once you haven’t experienced such a challenge in the past. The major aim of this post is to show you how to handle issues related to hidden files on SD card. You will learn how to unhide or recover these files.
Method 1: Change Settings in File Explorer
Method 2: Unhide Files from SD Card by Using CMD
Method 3: Assign New Driver Letter
Part 1: Causes for Loss of Hidden Files on SD Card
The problem of Hidden Files SD Card can be as a result of various factors. Some of these will be highlighted below.
When your SD card has been infected with virus/malware.
When the SD card is formatted accidentally.
When the files get deleted accidentally.
When the SD card starts malfunctioning due to abrupt removal from the system during the process of file sharing.
When the SD card is of low quality.
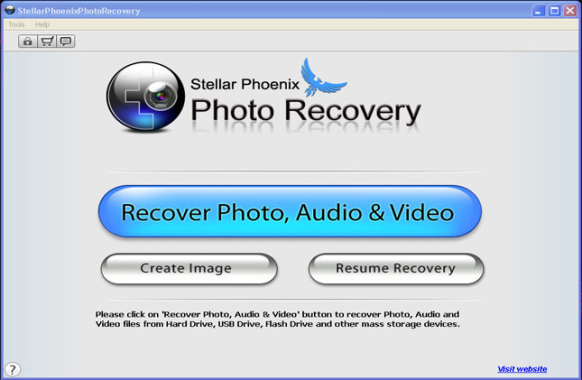
After knowing why SD card doesn't show any files or folders, we will show you how to show hidden files on SD card. Changing File Explorer settings, using CMD and a third-party data recovery software are helpful for you to easily find and recover hidden files on your SD memory card.
1Change Settings in File Explorer
Although there are various ways you can make your files show on SD card, changing File Explorer settings seems to be one of the most effective. Below are some of the steps to make it work.
Step 1: Get the memory card or SD card connected to your system.
Step 2: Open Windows Explorer, go to Tools > Folder options > View Tab.
Step 3: 'Show hidden files, folders & drives' should be checked. If there is an option which says 'Hide protected operating system', such should be unchecked.
Step 4: OK should be clicked on for all changes to be saved.
2Unhide Files from SD Card by Using CMD
Another method that you can use in showing files which are hidden in your SD card is CMD. Below are the steps you can follow:
Step 1: The memory card should be connected to your PC. This can be done through a card reader.
Step 2: The disk colon’s name should be noted down. For instance, if your memory card happens to be Drive 'F', ensure to get 'F': typed into the command.
Step 3: Run command.
Step 4: In case you happen to be making use of Windows XP, Start > Run should be clicked on. cmd should be typed after which you will hit the Enter button on your keyboard.
For those using Windows Vista, 10, 8, or 7, Windows + R buttons should be pressed together. Get cmd typed in the run box and hit your Enter button.
Step 5: Get the following command typed in: attrib -h -s -r /s /d *.* or attrib -s -h /s /d *.*
Please note that there is space after every letter.
Step 6: Open such SD card and you will see all the hidden files can now be accessed.
3Assign New Driver Letter
Another method that you can devise in order to get your hidden files accessed in an SD card is assigning of new drive letter. This may sound quite techie but it can still be easily done once you understand how to go about the process.
Below are some of the steps to get this done:
Step 1: RUN DIALOGUE BOX will need to be opened. This can be done through Win + R keys. After this, MSC should be pressed.
Step 2: Disk Management Window should be opened. This can be done by pressing OK.
Step 3: Get the memory card right clicked on.
Step 4: At this point locate the option which says Change Drive Letter and Paths. Ensure to apply the changes and click on OK.
Step 5: Restart such system and get the card connected again.
Part 3: How to Recover Hidden Files on SD Card
Although the above methods work effectively, there are times when you may not find your hidden files even after following the instructions outlined. This is where you will need a more powerful tool like AnyRecover to help get back your files. This is one of the best tools around when it comes to recovering files and you will soon find out why.
iMyFone AnyRecover is simply one of the best file recovery tools that you can start making use of today. This is because of its features which are an upgrade of what most recovery tools have to offer. Some of them are:
Features of iMyFone AnyRecover:
Any kind of lost files can be recovered easily. These could be photos, videos, documents, songs, audio files and more.
Recover Deleted Files From Sd Without Third Party Software Mac Computer
No matter they were deleted one time ago or hidden somewhere without a trace, it can be recovered.
It is compatible with various devices like SD card, memory card, camcorder, digital camera, smartphones, PC, and more.
Support various brands of SD cards, such as Sandisk, Lexar, Transcend, Sony, Toshiba, Kingston, etc.
Compatible with both Windows and Mac operating systems.
Follow the steps below to recover your hidden files from an SD card through AnyRecover:
Step 1. Download the tool and have it installed on your PC. After that, get it launched, connect the SD card to your computer. Select the SD card from which you want to recover the hidden files and click Start button to begin the scanning process.
Step 2. AnyRecover will begin to scan your selected SD card. It will take some time.
Step 3. When the scanning process is completed, various files will be displayed. You can double-click to preview the files before recovery. Select the hidden files you want to recover from the SD card and click the Recover button to start recovery.
Conclusion
Recover Deleted Files From Sd Without Third Party Software Mac Os
The problem of hidden files SD card can be easily resolved in lots of ways. It is all about choosing the method that you are comfortable with. However, the most effective is the use of iMyFone AnyRecover which can ensure that all your lost files are recovered without stress.
When you arrive here, you may have already done quite a lot searching and trying but with no luck retrieving your lost photos or files, or some recovery tools give you hope but ask for payment at the last step. No worries. In this tutorial, you will find two 100% free solutions to undelete photos from SD card, digital camera, external hard drive, etc. You can either use CMD trick, or a 100% free photo recovery software.
We know that you’re willing to try everything to get back your pictures along with the precious memory, but you really don’t need any technical knowledge in the methods of this tutorial. Just follow the instructions below and restore your lost photos free and easily.
- Method 1. Recover Deleted Photos without Software Using CMD
- Method 2. Recover Deleted Photos with 100% Free Software on Windows/Mac
Method 1. Recover Deleted Photos without Software Using CMD
CMD, also known as Command Prompt, is a command-line utility that can do a lot of things for Windows users, like fixing SD card not formatting error or repairing corrupted pen drive. As a matter of fact, it is also possible to recover permanently deleted files using CMD so that you don’t have to use a paid software.
Note: It could be kind of overwriting if you implement CMD on a disk drive. If you insist on using CMD for a recovery, the best method is to clone your drive at first, and then you have a backup plan other than data being destroyed by CMD directly without another choice. Alternatively, you may skip to Method 2 and try the free photo recovery software.
Ready to recover deleted photos using CMD? Just follow the steps below. If you want to recover photos from a removable drive, like an SD card, USB flash stick or external hard drive, please connect it to your computer.
- Step 1. Click Start menu, type Command Prompt, right click on it from the result and choose Run as administrator.
- Step 2. On Command Prompt window, type chkdsk H: /f and hit Enter. (H represents the drive letter of the drive that your files were deleted from)
- Step 3. Type Y and hit Enter to confirm and start examining.
- Step 4. Type H (your drive’s letter) again and hit Enter.
- Step 5. Type attrib -h -r -s /s /d H:*.* and hit Enter. Wait until the command to take effect and restore your deleted files.
Annotation of the attribute command lines:
- –h assigns the ‘Hidden’ attribute to the selected files
- –r is read-only attribute: Files are readable and cannot be changed
- –s assigns ‘System’ attribute to the selected files
- /s means to search the specified path including subfolders
- /d command includes process folders
- H is the letter of your drive
Though we can try to recover lost photos using CMD, whether deleted or hidden, it may not work for all situations. In case the above steps fail to get back your lost pictures, you may search for another solution.
The main concern for most users to choose to recover photos without using any software is that third-party recovery tools usually charge people a lot. However, what if the software is 100% free?
Method 2. Recover Deleted Photos with 100% Free Software on Windows/Mac
Gihosoft RePicvid is a free photo recovery software, which is able to recover deleted or lost photos from SD card, USB flash stick, external hard drive, PC, etc. Besides common photos, such as JPEG, PNG, GIF, RePicvid also supports the recovery of digital camera RAW pictures, including SR2, CR2, RAF, ARW, etc. If you want to recover permanently lost image files without using any paid software, RePicvid is your best choice.
There are three editions of RePicvid available for users. If you want to recover lost PDF, Office document, video and more files in addition to free photo recovery, RePicvid Standard will suit your need perfectly.
- Step 1. Run RePicvid Standard on your PC, then choose Photo.
- Step 2. Select the partition that you want to recover photos from, then click Scan.
- Step 3. Preview the found data, then select those you need and click the Recover button.
You’ll be required to select a location to save the files to be recovered. Just make sure not to save them to the original disk drive to avoid recovery failure and permanent data loss. Once the photo recovery is finished, you’ll be guided to the output folder where you can check and move the recovered photos.
Conclusion
No matter which method you choose in this tutorial, it will be 100% free to recover lost photos, so there is no need to worry about wasting money. Nevertheless, the free recovery software, RePicvid, is highly recommended for its high recovery rate and user-friendly operation. If you have any questions, just let us know in the comment.
Related Articles
Please enable JavaScript to view the comments powered by Disqus.